We have been using Infostore 3.0 in Ubuntu Linux for well over a year now with close to no hassle. We use Crossover Office instead of WINE as it is much more straight forward.
A little about Crossover Office:
Crossover Office is an application which was made so that Mac and Linux operating systems can run Microsoft Windows native programs. There is also a Crossover for gamers which zero’s in on the needs that Windows games need to run.
Through Crossover you can install many Windows applications in a “simulated” Windows environment on a Mac or Linux operating system. Crossover makes this easy with Installation Wizards and Configuration dialogs all done in a user-friendly graphical environment and is not terminal/command-prompt driven.
WINE, on the other hand demands of the user a certain amount of know-how with working in a terminal/command-prompt environment, making it less appealing to the average user. (At least those who have recently made a move from Windows to Linux)
Crossover Office is not a free program and is sold at $39 (USD). If you need a copy sponsored you can contact us with your request. (famsoftrc@gmail.com)
Main steps:
1. Install Crossover Office
2. Install Infostore 3.x and edit Program Options
3. Install Infostore Libraries
4. Install Infostore Library Updates
STEP 1:
Acquire the Crossover Office program for Ubuntu Linux and install it by double-clicking the .deb package.
Once installed you will see a new menu entry in your Applications menu called “Crossover”.
STEP 2:
Now you will need to get your 2 Infostore CD’s out and ready. Pop the CD1 into the drive and let it load… you can close the browsing window that might automatically open.
Now go to Applications > Crossover > Install Windows Software
This will start the Crossover Installation Wizard.
At the first prompt select the box near the option “Install unsupported software”. Then click “Next” which will bring you here:
Go ahead and click “Next” again, which brings you here:
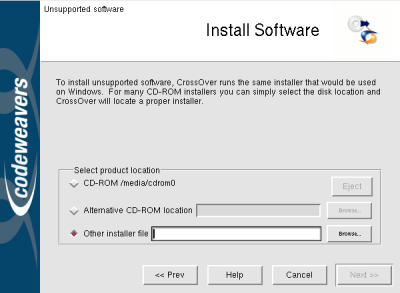
In this dialog select the box near the option “Other installer file” and click on the “Browse” button. The browse dialog will open and you will need to browse to your CDrom. Look at the following two snapshots to see how you should browse from your “Home” folder to the “Root” directory which is shown as the “/” symbol.


As you can see the second image shows the browser in “/” or “root”. From here go to into “cdrom” to view your Infostore CD. (if you cannot see “cdrom” you should go into the “media” folder and then into “cdrom”)
In the Infostore CD1 there is a folder called “InfoStore Setup” and in the folder is a file called “InfoStore Setup.exe” which is the file to select and then click on “Open”.
Now you can click “Next” to begin the installation process. Within seconds you should be presented with the well-known Infostore Setup wizard.

Follow through with all the default settings until you get to the following window:

You will notice that I have deselected two modules, Infostore Desknotes and Infostore Narrator. You can leave these two ticked at your own risk, but I rather not install them so I untick them.
After this you can proceed to click “Next” and let Infostore install.
Once Infostore has finished installing, Crossover Office will simulate a Windows reboot, after which you can close it. Don’t worry, your computer will not restart … its a simulation … just let it finish. 🙂
Now you should have a shortcut to Infostore on your Desktop which you should double-click to execute (start). You will be prompted to create a Username and Password. Complete this and then log into Infostore with your Username and Password. You have no Libraries installed yet so don’t worry about it being all empty.
In Infostore go to Tools > Program Options …

and click the View tab and untick the box near the option “Use internal PDF viewer”.

Now you can close Infostore and we can go on to installing the Infostore Libraries and Library Updates …


Leave a comment